liida9
از سایت LightMV استفاده کنید
ویژگی منحصر به فردLightMVاین است که به شما امکان می دهد که در هر زمانی تنها با اضافه کردن عکس ها و عناوین، ویدئویی خیره کننده بسازید. حتی اگر تجربیات قبلی در استفاده از آن را ندارید می توانید بدون هیچ زحمتی بر عملکردهای آن تسلط داشته باشید. این برنامه تم های مختلفی را ارئه می دهد. از جملهBeautiful moments،Vigor،Literary style،Tik tok style،Colorful world،Rhythmو موارد دیگر. هر یک از این تم ها با یک موسیقی پس زمینه زیبا همراه هستند. آیا می خواهید همین حالا نرم افزارLightMVرا برای تبدیل عکس های مورد علاقه خود به فیلم با انیمیشن های فانتزی امتحان کنید؟
لطفاً راهنمایی ساده ی زیر را برای اضافه کردن صدا به تصویر به صورت آنلاین دنبال کنید.
۱٫ وب سایتLightMVرا در مرورگر وب خود باز کنید.
۲٫ مکان نما را بر روی تم ها یک به یک حرکت دهید و بر روی دکمه rdquo;Playrdquo; کلیک کنید تا پیش نمایش آن ها را ببینید. وقتی از یکی از آن ها خوشتان آمد بر روی دکمه ldquo;Selectrdquo; کلیک کنید.
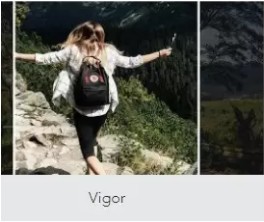
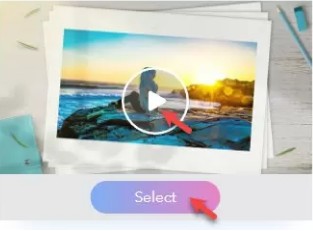
۳٫ بر روی دکمهrdquo; Upload Photosrdquo;کلیک کنید و سپس عکسهایی که می خواهید بارگذاری کنید را انتخاب کنید. اگر می خواهید عکس هایی که قبلا بارگذاری کرده اید را حذف کنید و عکس های جدید اضافه کنید بر روی ldquo;xrdquo; کلیک کنید و سپس عکس های جدید را وارد کنید. برای ویرایش عنوانی که می خواهید در نمایش پرده ای خود نشان دهید بر روی ldquo;TITLE HERErdquo; کلیک کنید. شما مجاز به ویرایش هر دو عنوان نمایش پرده ای آغازین و پایانی هستید.
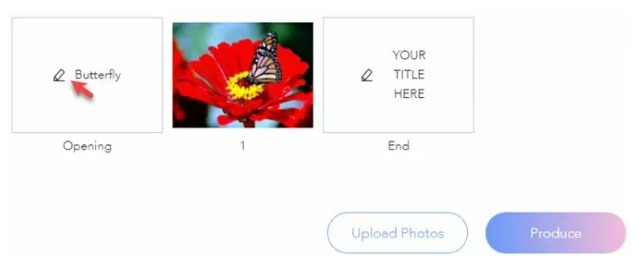
۴٫ برای تولید ویدئوی خود بر روی دکمه rdquo;Producerdquo; کلیک کنید. می توانید نام فیلم و سازنده را در قسمت های ورودی بنویسید.
۵٫ چند دقیقه صبر کنید تا پردازش به پایان برسد. پیش نمایش فیلم خروجی را ببینید. اگر از آن راضی نیستید و می خواهید آن را تغییر دهید بر روی rdquo;Continue Editingrdquo; کلیک کنید. یا برای اشتراک گذاری نتیجه کار خود در فیس بوک، گوگل پلاس، توییتر و یا کپی کردن لینک ویدیو روی دکمه rdquo;Export amp; Sharerdquo; کلیک کنید.
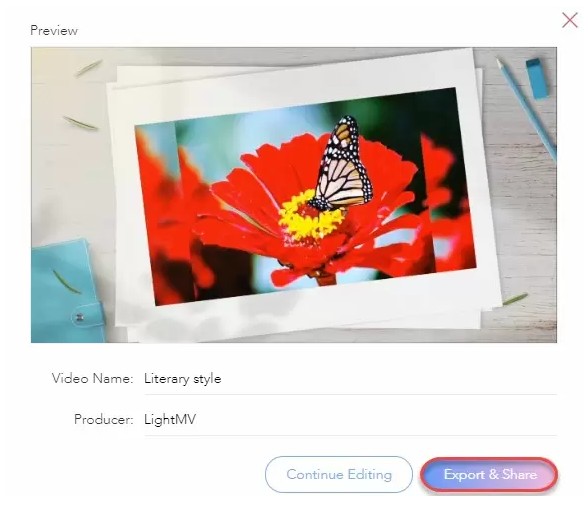
از BeeCut استفاده کنید
مزیت بزرگBeeCutاین است که دارای بسیاری از کلیپ های آماده، پوشش ها، فیلترها، عناصر و متون جالب است. با افزودن موسیقی به تصاویر می توانید از آن برای ساخت یک فیلم بسیار خلاقانه استفاده کنید. این کار می تواند به اشتراک گذاری ویدئو ها در رسانه های اجتماعی نظیرTikTok(9:16)،اینستاگرام(۱:۱) ،یوتیوب(۱۶:۹)،Taobao(3:4) و رسانه های اجتماعی دیگر کمک کند.
۱- Movavi Slideshow Maker (پیشنهاد ما)
کار با نرم افزارMovavi Slideshow Makerبسیار آسان است. این نرم افزار به شما امکان می دهد با تغییر صفحات و متن متحرک و جلوه های متنی نمایش پرده ای شگفت انگیزی را ایجاد کنید. در این برنامه بسیاری از الگوهای نمایش پرده ای از پیش ساخته شده وجود دارد و می توانید هر کدام را برای کار خود انتخاب کنید. علاوه بر این ها مجموعه ای از آهنگ های پس زمینه رایگان، فیلترها و جلوه های پس زمینه و همچنین جلوه های ویژه دیگر نیز در دسترس شما قرار دارند. می توانید نمایش پرده ای نهایی را در فرمت هایی مانندmov،mp4،aviو غیره ذخیره کنید.
۲-نرم افزار Photostage Slideshow
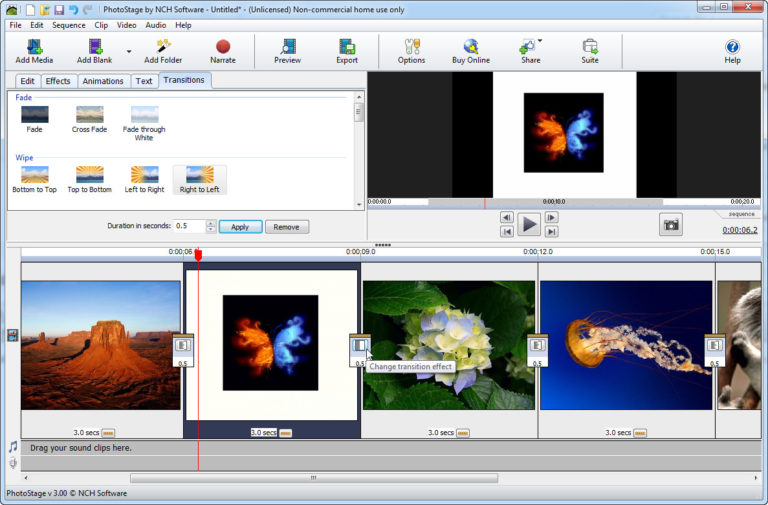
این یکی از ساده ترین برنامه های کاربردی است و می توانید بدون هیچ زحمتی از آن استفاده کنید.Photostageبه کاربران امکان می دهد تا با انواع مختلف ابزارها و گزینه های ویرایش، نمایش پرده ای حرفه ای و شخصی ایجاد کنند. نمایش پرده ای می تواند شامل تصاویر، موسیقی، کلیپ های انتقالی و بسیاری از ابزارها و نمایشات دیگر باشد. این نرم افزار شامل ابزار های گسترده ای برای ویرایش عکس است.
۳- نرم افزار Icecream Slideshow Maker
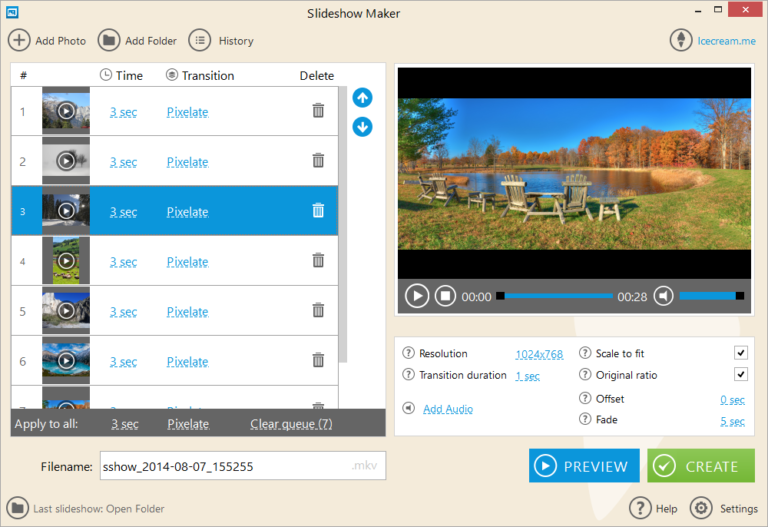
همانطور که از نام آن پیداست، استفاده از نرم افزارIce-cream Slideshow Makerکاملاً رایگان است.
تصاویر را بصورت جداگانه یا به صورت دسته جمعی از طریق یک پوشه اضافه کنید و تنظیمات مختلف را طبق دلخواه خود اعمال کنید. این نرم افزار شگفت انگیز سازنده نمایش پرده ای موسیقی است و دارای بسیاری از ابزارهای سفارشی سازی کاربر پسند است. اضافه کردن موسیقی مورد علاقه خود، پیمایش تصاویر یا انتقال تصاویر به آسانی با یک کلیک ماوس انجام می گیرد. می توانید قبل از کلیک روی ایجاد و تکمیل نمایش پرده ای، پیش نمایش آن ها را ببینید.
روش1
ضبط ویدیو یا تماس صوتی اسکایپ در موبایل :
ضبط در اسکایپ, آموزش ضبط ویدیو یا تماس صوتی در اسکایپ
Skype را باز کنید. نماد برنامه اسکایپ، که شبیه یک "S" سفید در پس زمینه آبی است، ضربه بزنید. اگر شما وارد سیستم شوید اسکایپ اصلی خود را باز کنید.
اگر شما به اسکایپ وارد نشده اید، آدرس ایمیل یا نام کاربری خود را در اسکایپ وارد کنید، پس از خواندن پسورد خود وارد شوید.
ضبط در اسکایپ, آموزش ضبط ویدیو یا تماس صوتی در اسکایپ
یک تماس اسکایپ را شروع کنید یک مخاطب را از لیست انتخاب کنید، سپس روی دکمه <
ضبط در اسکایپ, آموزش ضبط ویدیو یا تماس صوتی در اسکایپ
روی + ضربه بزنید این در پایین مرکز صفحه قرار دارد. یک منوی پاپ آپ ظاهر خواهد شد.
ضبط در اسکایپ, آموزش ضبط ویدیو یا تماس صوتی در اسکایپ
روی Start recording ضربه بزنید این در منوی پاپ آپ است. اسکایپ شروع به ضبط تماس شما خواهد کرد.
ضبط در اسکایپ, آموزش ضبط ویدیو یا تماس صوتی در اسکایپ
وقتی انجام شد، روی Stop recording ضربه بزنید. این لینک را در گوشه بالا سمت چپ صفحه مشاهده خواهید کرد.
اطمینان حاصل کنید که تماس را متوقف نکنید تا پیام "Finalizing your recording." ناپدید شود.
ضبط در اسکایپ, آموزش ضبط ویدیو یا تماس صوتی در اسکایپ
تماس را پایان دهید. نماد تلفن قرمز و سفید (یا X در iOS) برای پایان دادن به تماس ضربه بزنید.
ضبط در اسکایپ, آموزش ضبط ویدیو یا تماس صوتی در اسکایپ
ضبط را پخش کنید. هر کس در گپ، ضبط را که در بخش گپ مکالمه ایجاد کرده اید مشاهده خواهید کرد. ضربه زدن به ضبط آن را پخش خواهد کرد.
فشار دادن طولانی ویدئو و سپس استفاده از Save در منوی نتیجه منجر خواهد شد ویدئو را در گوشی های هوشمند و یا تبلت خود را ذخیره کنید.
- #قيمت #ما #از #تمام #قيمتهاي #تبليغ #شده #کمتر #است
- foxif92567
- دانلود آهنگ جديد
- taehraanmusiic
- yetibi4792
- MASHAYEKH
- شهر موزيک
- وپ کید جدیدترین ها
- xalitrx
- موزیک جاساز
- پشتیبانی حقوق دان ها
- دانلود آهنگ زانکو باش تا بيام
- موزیک لاو
- متن آهنگ
- ShamRain
- سارقان هویت در فضای مجازی
- رسانه و فناوری
- پی وان موزیک
- اخبار برتر
- neeveshteedeelii
- motarjeman
- مطالب جديد
- graphic-designn
- دانلود آهنگ جدید
- خانواده برتر شعبه اصلی